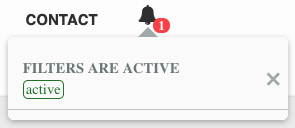Clicking the 'FILTERS' link, located in the top menu of the visualizer, leads to appear of a pop-up window containing two tabs: 'TEXT FILTERS' and 'NETWORK FILTERS.'
All filters can be applied by pressing a 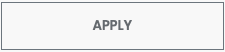 button.
button.
'TEXT FILTERS' tab
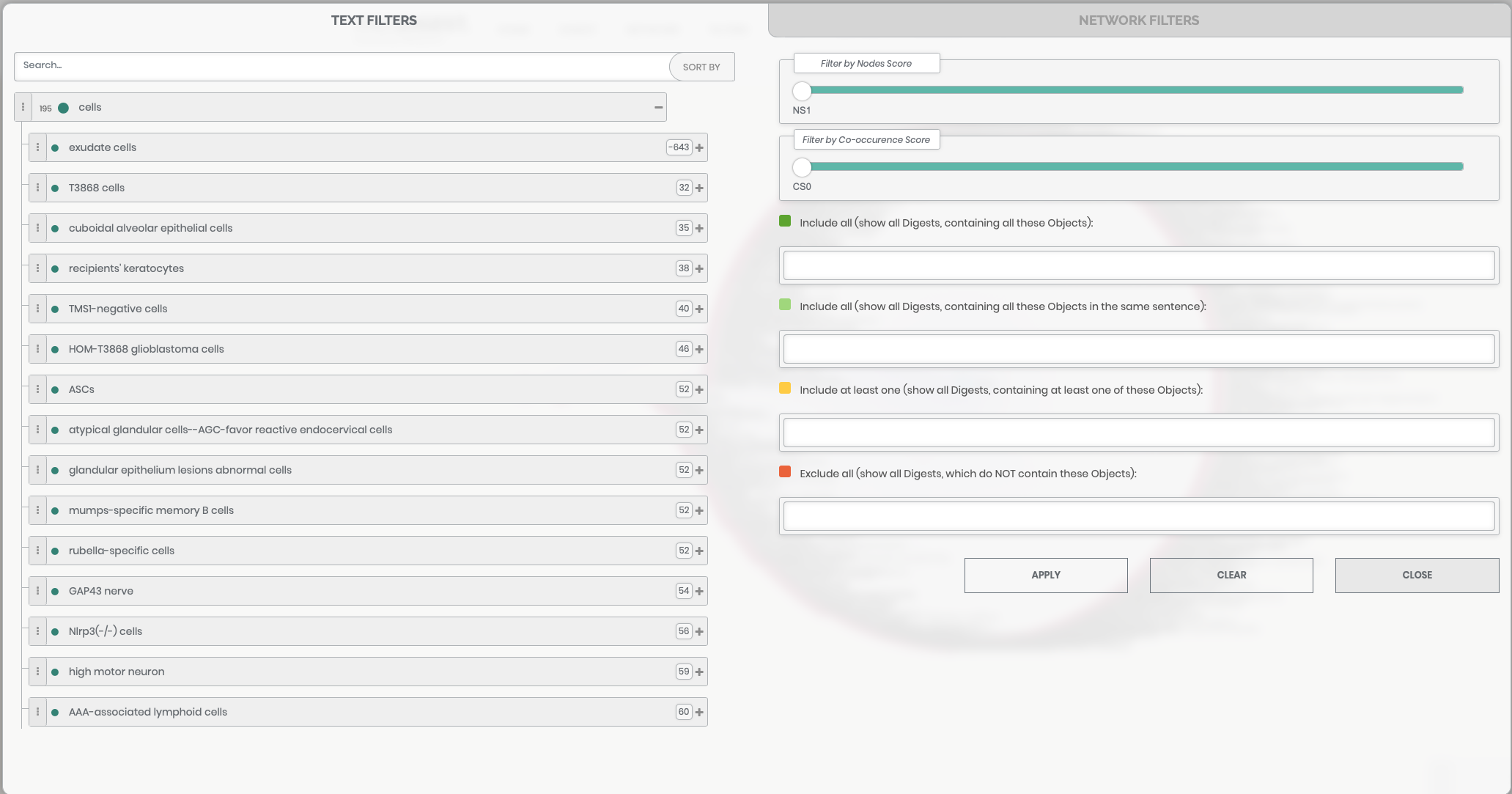
The 'TEXT FILTERS' tab displays a tree-like structure of objects, which is similar to the one available in the 'NETWORK' tab of the top menu, with a similar set of sorting options. More information about sorting is available here. At the same time, unlike the network tree, this structure contains not only information about objects corresponding to the user's query, but also include other objects recognized in digests, not related to the initial query. One of the key features of this tree is the ability to use its branches as specifying filters. These filters allow forming subsets of found digests, based on objects, or their synonyms, selected from the tree as well as manually entered keywords.
Adding objects from the tree to the specifying query can be performed by selecting the corresponding item from the pop-up menu, which is called by pressing the  button, located on the left side of each branch.
button, located on the left side of each branch.
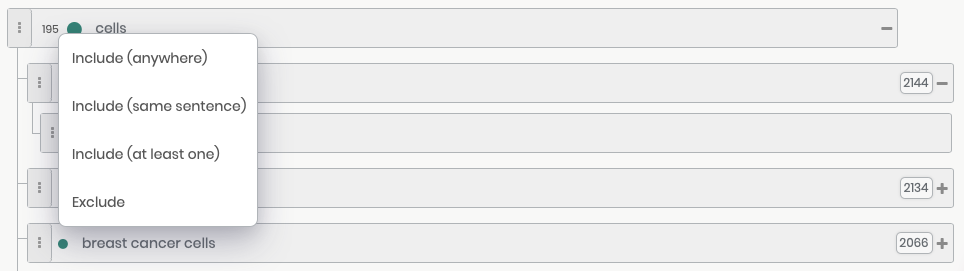
In case when menu called for the parent object, represented by the type name, the menu item applied to all child objects and their synonyms of this type; when menu called for a specific object, the selected menu item applied to an object itself and all its synonyms; if menu is called for a synonym, only this synonym is added to the specifying query. At the same time, for individual objects and synonyms, the menu provides the user with an additional option with information about the object's trend.
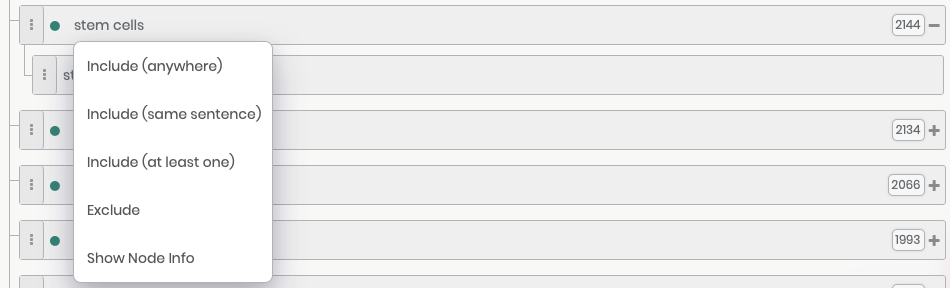
Also, a specifying query can include free keywords, which can be manually added by typing them into the corresponding text fields and pressing the 'Enter' keyboard button. All free keywords have a grey background, while all objects added through the pop-up menu have a blue background and a ball image, the color of which corresponds to the specifying object's type, while a digit following the ball corresponds to a count of its synonyms. If a specifying object is a synonym, it has a blue background and colored ball of a smaller size. All such specifying objects and free keywords can be quickly cleared with a 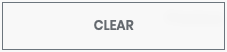 button. The relations between the provided entities determined via the following logical operators:
button. The relations between the provided entities determined via the following logical operators:


OR - 'Include (at least one)' menu item

NOT - 'Exclude' menu item

Another types of filtering, implemented in 'TEXT FILTERS,' can be performed using a corresponding sliders:
The first slider allows filtering of objects according to the quality of their recognition in texts, here NS1 corresponds to the lowest quality, while NS5 to the highest:

The second slider allows filtering of objects according to the s-score values of pairwise co-occurrences of mapped objects in PubMed abstracts. More detailed information regarding the s-score calculation is available in (coming soon):

'NETWORK FILTERS' tab

The tab contains additional filters, applied to the reconstructed network (more detailed information on an associative network visualization can be found here). The current version of ANDDigest allows filtering according to the following criteria: the type of objects corresponding to the user-provided query, nodes size, and width of interaction lines between the vertices.
Please note, that by default, all filters inside this tab are inactive. To activate them, the user needs to perform a single reconstruction of the network by clicking the 'NETWORK' link at the top menu of the visualizer.
Filtering by object type is available by clicking on the appropriate toggle button:

By pressing the 'Filter By Object Type' switch, all toggle buttons can be turned on/off simultaneously.

The size of each node of the network corresponds to the number of digests mentioning the object. 'Filter by Node Size' allows the user to specify a range of acceptable values for the sizes of nodes, the left slider corresponds to the minimal value, while the right one corresponds to the maximal.

The sizes of each edge of the network correspond to the number of digests containing the pair of interacting objects. 'Filter by Edge Size' allows the user to specify a range of acceptable values for their sizes, the left and right sliders correspond to the minimal and maximal value respectively.

Switching the position of the 'Hide Unconnected Nodes' toggle button allows the user to show/hide unconnected nodes.

The filtered nodes are displayed in the associative network in the form of transparent balls.
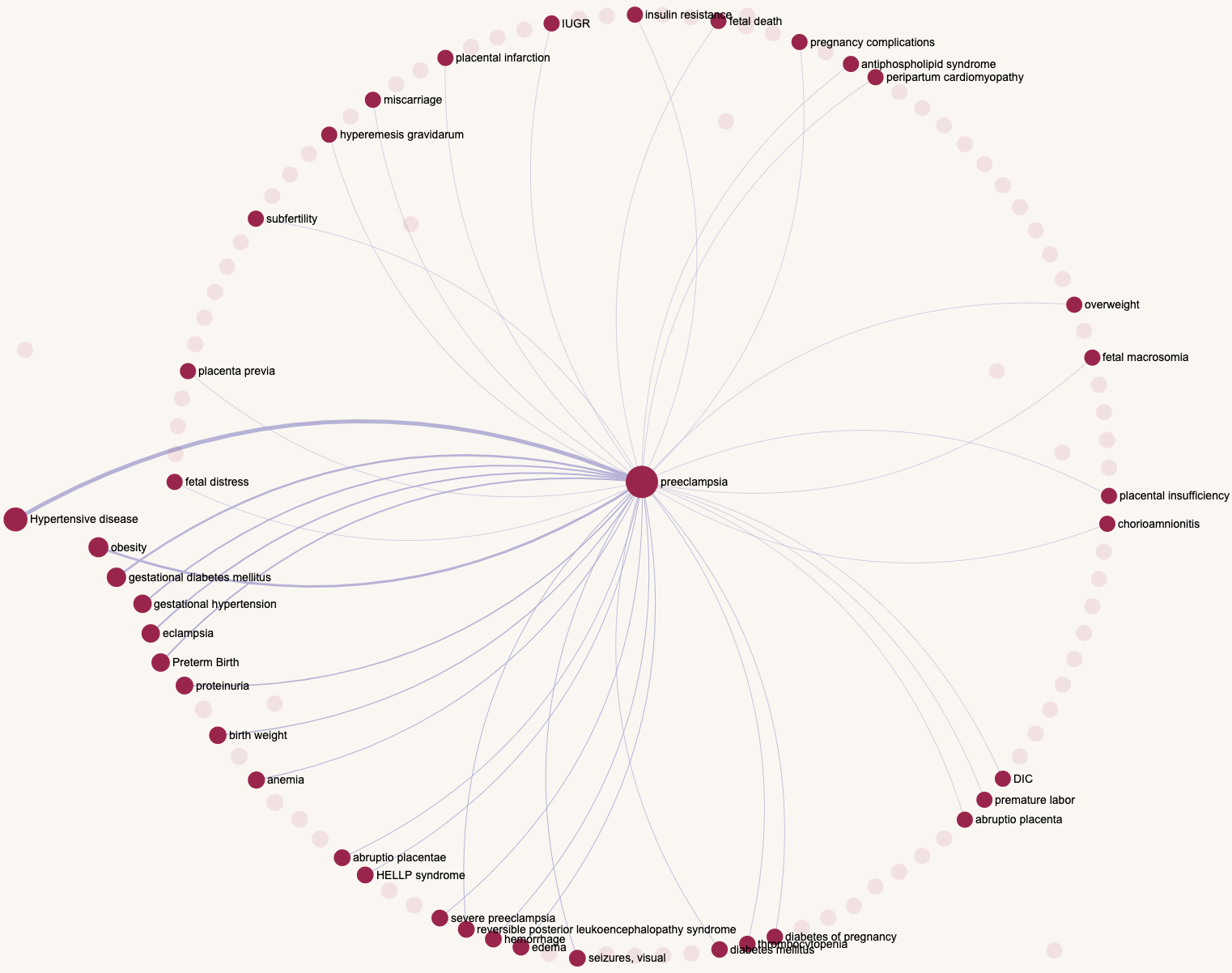
Fast canceling of applied filters
After applying the filter, the bell icon, located on the right side of the top menu, changes from  to
to  . Clicking the icon brings up an information message, pressing the
. Clicking the icon brings up an information message, pressing the  button cancels all applied filters.
button cancels all applied filters.